PhonAndroid Windows 10: how to disable the microphone
For security or privacy reasons, you may want to completely disable your PC's microphone. Or do you just want to cut the whistle for a few applications? Either way, here's how to do it.
Do you suspect that your computer is spying on you without your knowledge of your own free will? If Microsoft suffered many complaints about this when Windows 10 was released, the Redmond company is now trying to get through the nails. During installation, the operating system asks you what access rights you grant it and it is of course possible to give it none. But we are not immune to a small gap or a bug on the part of the system. And that's not counting a malicious program that would have installed itself on your machine and spy on you with impunity. Unless the software in question was deliberately installed by someone close to you who would like to know more about your activity?
Whatever your reasons for maintaining some level of privacy on your PC, you can start by turning off the microphone. This is already a good way to preserve your privacy. So proceed as follows.

Also read: Windows 10, how to update its drivers
Disable the microphone in Windows 10 using the Settings module
- Click on the Start menu and go to the Settings icon, symbolized by a toothed wheel.
- Then select the Privacy function. In the left column, you should see an option called Microphone. Select it.
- If you want to permanently cut off access to your PC's microphone, click the Change button. In the small window that appears, set Microphone Access to Disabled. That's it: the microphone is completely out of service.
- Rather than completely disabling your PC's microphone, it may also be a good idea to do it on an application-by-application basis. To do this, stay in the Settings > Privacy > Microphone module. A list of apps from the Microsoft Store will present itself. You will find Cortana, the Camera application, Skype, Xbox Game Bar, etc. You can activate or deactivate them one by one.
- Still in the same window, but a little lower this time. You should find a list of desktop apps that may be using the mic. There, you have no choice: you will either have to deactivate all the applications, or leave them all activated.
Remove the microphone from the list of computer components
Another method is to completely uninstall the microphone. To do this, proceed as follows:
- Using the right button, click on the Start menu. Select the Computer Management function.
- Then go to Device Manager, in the left column. In the central part of the window, expand the Audio inputs and outputs function. You should locate your microphone there. Select it using the right button and opt for the Disable Device feature.
Finally, do not hesitate to take a look at our other tutorial if you want to deactivate the webcam in Windows 10 in the process.

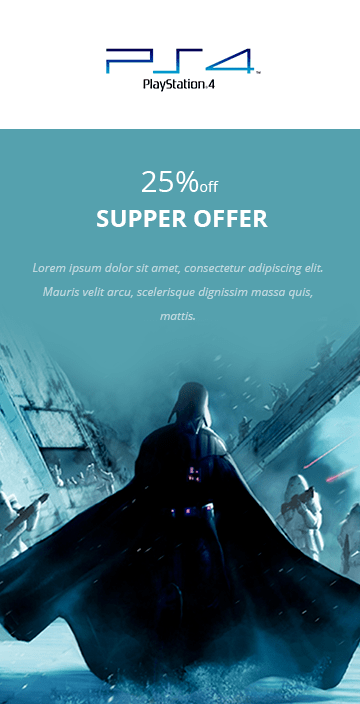

![PAU - [ Altern@tives-P@loises ] PAU - [ Altern@tives-P@loises ]](http://website-google-hk.oss-cn-hongkong.aliyuncs.com/drawing/179/2022-3-2/21584.jpeg)

![Good deal: 15% bonus credit on App Store cards of €25 and more [completed] 🆕 | iGeneration Good deal: 15% bonus credit on App Store cards of €25 and more [completed] 🆕 | iGeneration](http://website-google-hk.oss-cn-hongkong.aliyuncs.com/drawing/179/2022-3-2/21870.jpeg)





Related Articles