PhonAndroid Windows 10 : comment désactiver le micro
Pour des raisons de sécurité ou de confidentialité, vous voulez peut-être totalement désactiver le micro de votre PC. Ou vous souhaitez seulement lui couper le sifflet pour quelques applications ? Dans les deux cas de figure, voici comment vous y prendre.
Vous soupçonnez que votre ordinateur vous espionne à l’insu de votre plein gré ? Si Microsoft a essuyé de nombreuses plaintes à ce sujet à la sortie de Windows 10, l’entreprise de Redmond tente désormais de traverser dans les clous. À l’installation, le système d’exploitation vous demande quels droits d’accès vous lui accordez et il est bien entendu possible de ne lui en donner aucun. Mais on n’est pas à l’abri d’un petit écart ou d’un bug de la part du système. Et c’est sans compter un programme malveillant qui se serait installé sur votre machine et qui vous espionnerait en toute impunité. À moins que le logiciel en question n’ait été délibérément installé par quelqu’un de votre entourage qui voudrait en savoir plus sur votre activité ?
Quelles que soient les raisons qui vous poussent à maintenir un certain niveau de confidentialité sur votre PC, vous pouvez commencer par désactiver le micro. C’est déjà un bon moyen de préserver votre intimité. Procédez donc comme suit.

A lire aussi : Windows 10, comment mettre à jour ses pilotes
Désactiver le microphone sous Windows 10 à l'aide du module Paramètres
- Cliquez sur le menu Démarrer et rendez-vous sur l’icône des Paramètres, symbolisés par une roue crantée.
- Sélectionnez ensuite la fonction Confidentialité. Dans la colonne de gauche, vous devriez voir une option appelée Microphone. Sélectionnez-la.
- Si vous souhaitez définitivement couper l’accès au micro de votre PC, cliquez sur le bouton Modifier. Dans la petite fenêtre qui s’affiche, réglez l’accès au micro sur Désactivé. Voilà, c’est fait : le microphone est complètement hors service.
- Plutôt que de totalement désactiver le microphone de votre PC, il peut aussi s’avérer judicieux de le faire application par application. Pour cela, restez dans le module Paramètres > Confidentialité > Microphone. Une liste d’applications du Microsoft Store se présente. Vous y retrouverez Cortana, l’application Caméra, Skype, Xbox Game Bar, etc. Vous pouvez les activer ou les désactiver une à une.
- Toujours dans la même fenêtre, mais un peu plus bas cette fois. Vous devriez trouver une liste d’applications de bureau susceptibles d’utiliser le micro. Là, vous n’avez pas le choix : il vous faudra soit désactiver toutes les applications, soit les laisser toutes activées.
Supprimer le microphone de la liste des composants de l’ordinateur
Une autre méthode consiste à désinstaller totalement le microphone. Pour cela, procédez de la manière suivante :
- À l’aide du bouton droit, cliquez sur le menu Démarrer. Sélectionnez la fonction Gestion de l’ordinateur.
- Rendez-vous ensuite sur Gestionnaire de périphériques, dans la colonne de gauche. Dans la partie centrale de la fenêtre, déployez la fonction Entrées et sorties audio. Vous devriez y repérer votre microphone. Sélectionnez-le à l’aide du bouton droit et optez pour la fonction Désactiver l’appareil.
Enfin, n’hésitez pas à jeter à notre autre tutoriel si vous souhaitez dans la foulée désactiver la webcam sous Windows 10.

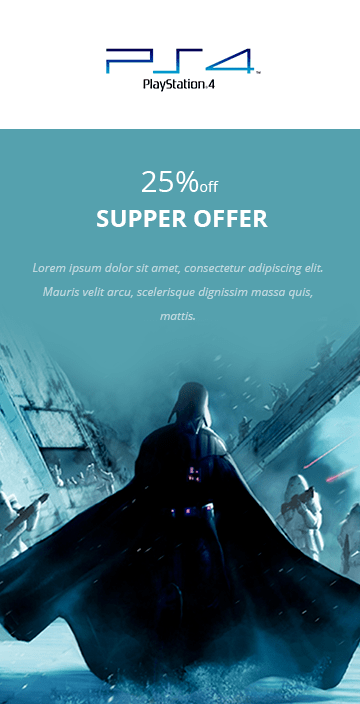

![PAU - [ Altern@tives-P@loises ] PAU - [ Altern@tives-P@loises ]](http://website-google-hk.oss-cn-hongkong.aliyuncs.com/drawing/179/2022-3-2/21584.jpeg)

![Bon plan : 15 % de crédit bonus sur les cartes App Store de 25 € et plus [terminé] 🆕 | iGeneration Bon plan : 15 % de crédit bonus sur les cartes App Store de 25 € et plus [terminé] 🆕 | iGeneration](http://website-google-hk.oss-cn-hongkong.aliyuncs.com/drawing/179/2022-3-2/21870.jpeg)





Articles Liés