Astuce : un curseur plus naturel avec un trackpad sous iPadOS 13.4 | iGeneration
Avec iPadOS 13.4, Apple a choisi de prendre en charge officiellement les souris et autres trackpads pour sa tablette. Fini le hack d’accessibilité, place à un vrai curseur et à une gestion complète des trackpads, avec notamment des gestes multitouch comme sur le Mac :
Pour moi qui utilisais mon iPad Pro avec une souris depuis l’été dernier, ce changement bienvenu m’a forcé à revoir mon installation. La souris MX Master de Logitech que j’utilisais auparavant a cédé la place à un Magic Trackpad 2 d’Apple, bien mieux pris en charge. Les gestes liés au multitâche sont extrêmement pratiques et font gagner un temps fou, notamment pour basculer rapidement d’une app à l’autre. La possibilité de sélectionner du texte est aussi précieuse quand on passe son temps à écrire et relire sur la tablette.
Au lieu de simplement reprendre la flèche de macOS, Apple a imaginé un tout nouveau nouveau curseur pour iPadOS 13.4. Rond, il est semi-transparent et s’adapte en permanence à la couleur du fond. Sur un fond clair, il s’affiche dans un gris foncé, mais il passe à un gris presque blanc si vous le placez sur un fond plus foncé. C’est nettement plus compliqué que la solution de macOS, où la flèche noire est entourée d’un trait blanc qui permet de la distinguer partout.
Apple a manifestement pris le temps de réimaginer complètement l’expérience du curseur. Il se transforme en curseur quand on le passe au-dessus d’un texte, avec une animation fluide entre le rond et le curseur. Ce n’est pas tout : par défaut, le rond se transforme en bouton en survolant l’icône d’une app sur l’écran d’accueil, ou une icône dans une app. De ce fait, le curseur disparaît temporairement et il devient l’icône, avec une animation qui rappelle fortement la sélection de tvOS :
C’est une idée intéressante et une démonstration technique impressionnante, mais cela ne tient pas la route selon moi. On « perd » le curseur à chaque fois que l’on passe au-dessus d’une icône, ce qui est déroutant. Par ailleurs, le magnétisme qui est appliqué donne le sentiment que le déplacement n’est pas fluide, comme s’il y avait un petit délai sur le passage d’une icône à l’autre. En vérité, ce n’est pas le cas et vous pouvez passer très rapidement sur une rangée d’icônes de l’écran d’accueil par exemple, mais l’effet reste là malgré tout.

Après quelques jours seulement, ce curseur métamorphe m’a lassé. Fort heureusement, Apple a prévu une option pour le désactiver et retrouver un curseur plus classique. Elle se trouve dans la section « Accessibilité » des Réglages, puis la nouvelle rubrique « Contrôle du pointeur ». Décochez l’option « Animations du pointeur » pour désactiver ce comportement.
L’option est bizarrement nommée, parce qu’elle ne supprime pas toutes les animations, contrairement à ce que l’on pourrait croire. Le curseur rond se transforme toujours en trait au-dessus de texte et il y a même toujours une animation quand on passe sur une icône. En fait, quasiment rien ne change, si ce n’est que le curseur reste visible en permanence et ne se transforme plus en bouton. Voici à quoi cela ressemble :
Je trouve que cette option devrait être le comportement par défaut. C’est peut-être moins novateur et spectaculaire que la transformation du curseur en bouton, mais c’est nettement plus pratique et agréable au quotidien. Et au passage, je vous recommande aussi chaudement si vous utilisez un Magic Trackpad de décocher l’autre option d’accessibilité, « Inertie du trackpad ».
Vous ne verrez peut-être pas forcément la différence sur les deux vidéos (l’option est cochée sur la deuxième vidéo, pas sur la première), mais elle est sensible à l’usage. Par défaut, le mouvement du curseur a une petite inertie, ce qui fait qu’il continue de se déplacer dans la même direction quand vous levez le doigt du trackpad. C’est un comportement très différent de celui de macOS et je ne comprends pas vraiment son intérêt. Les mouvements du curseur sont moins précis et plus lents sans cette option et j’avais presque un sentiment de nausée à cause de cette inertie.
Quoi qu’il en soit, je vous conseille de faire un tour dans ces réglages pour ajuster le comportement du curseur si vous ne le trouvez pas à votre goût. Pendant que vous y êtes, vous pourrez aussi modifier la taille du rond, changer le délai avant sa disparition (deux secondes par défaut) ou encore modifier la vitesse du défilement. Les autres réglages liés au trackpad sont à retrouver dans les Réglages, puis « Général » et « Trackpad ». Faites-y aussi un tour si vous ne l’avez pas déjà fait, pour régler la vitesse de déplacement du curseur, le sens de défilement ou encore (dés)activer la possibilité de toucher pour cliquer et le clic secondaire à deux doigts.
iPadOS 13.4 ne propose pas autant d’options que macOS pour gérer son curseur, mais pas loin. Et heureusement pour moi, car j’apprécie beaucoup plus cette méthode de contrôle sans l’inertie et surtout en réduisant les animations du curseur. À vous maintenant d’adapter l’expérience en fonction de vos préférences…

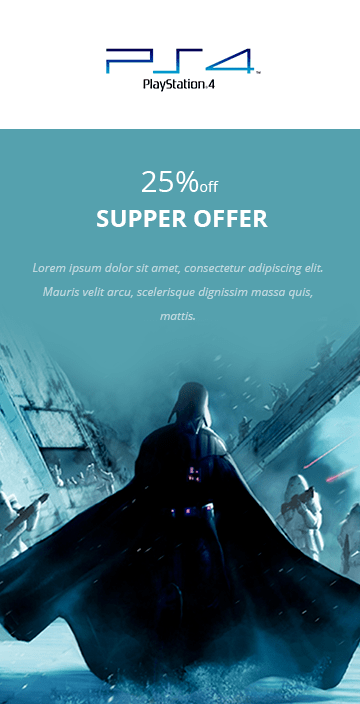

![PAU - [ Altern@tives-P@loises ] PAU - [ Altern@tives-P@loises ]](http://website-google-hk.oss-cn-hongkong.aliyuncs.com/drawing/179/2022-3-2/21584.jpeg)

![Bon plan : 15 % de crédit bonus sur les cartes App Store de 25 € et plus [terminé] 🆕 | iGeneration Bon plan : 15 % de crédit bonus sur les cartes App Store de 25 € et plus [terminé] 🆕 | iGeneration](http://website-google-hk.oss-cn-hongkong.aliyuncs.com/drawing/179/2022-3-2/21870.jpeg)





Articles Liés